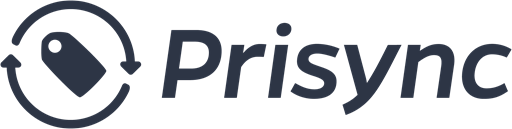Being able to sync your Shopify store on as many platforms as possible is a great advantage. Moreover, if you can do this with automation, you can save both time and labor. If you have a store with thousands of products, syncing it to the Google Sales channel would be a smart move.
In addition, it is useful to follow every update made by Google and adapt to the developments quickly. Thus, you can rank higher in Google searches and increase your store traffic. A common tip from us, the higher the visibility, the more chances of increasing sales of your ecommerce business.
Google channel automatically syncs your products and relevant information about your Shopify store with the Google Merchant Center. You can always update your Google product listings directly from your Shopify store. However, how to do it in the correct way can be confusing sometimes.
Shopify’s Google channel automatically syncs your products and relevant information about your Shopify store with the Google Merchant Center. You can then update your Google product listings directly from your Shopify admin easily. It is also highly effortless to create a Google channel to sync your Shopify products at no cost: free.
For this purpose, we have created a guide for your online store to adopt Google Sales Channel change quickly. Starting September 1, 2022, the Google sales channel will be managed by Google. The Google Merchant Center’s major objective is to give businesses the ability to upload and update product information. Including images and prices, so that it will appear in related Google Shopping searches.
Without Google Merchant Center, your products will not appear on Google Shopping and Google Sales Channels. If you already use Google Merchant Center to manage a product feed or create Google Ads, then you might want to review some steps to follow.
Continue to read for a detailed guide. For both to examine the update in-depth and to facilitate the integration process from your Shopify store to Google Sales Channel.
Let’s start the marathon.
Google Channel Requirements
Store, shipping, Google account, product, specific Google product category, and Google ads are the main Google sales channel requirements. Let’s dive into these categories and see what you’ll need for your online business.
Store Requirements
First of all, you need a Shopify store and a valid payment provider. After adding your contact information via email or phone number. Also, you need to sell in the currency that your country matches. During setup, you can view a checklist of tasks that you need to complete. So that your store meets the Google Merchant Center requirements to make sure all the process works well.
Adding your contact information
The Google Merchant Center has strict rules for displaying your contact information. If you already have a contact page set up on your site, then you can make sure that at least two of the following pieces of information about your business are visible to your customers:
- mailing address
- phone number
- email address
Note that contact forms aren’t counted as a contact method by Google.
Google Account Requirements
To set up the Google channel, you need to have a Google account and a Google Merchant Center account. It helps you upload your store and product data to Google and make them available for Google Smart Shopping campaigns and other Google services.
When you set up the Google channel and connect an existing Google Merchant Center account, the following information syncs from your Shopify store to Google:
- your online store domain
- product information for the products that are available to your online store
- relevant Shopify store settings like shipping and taxes
Any changes that you make to your settings in Google Merchant Center could affect the Google channel’s ability to sync your accounts and any Google Smart Shopping campaigns you are running.
Shipping Requirements
If your target country is supported by Google, you need to add shipping rates for the Google channel. Then you can choose to automatically import the shipping settings from your Shopify store.
An important key is that Google’s research suggests that adding an estimated delivery date to product listings on the Shopping tab helps to increase click-through rates and cart conversion rates. Keep this in mind! Also, If you have a shipping zone set up for the country where you ship products, then you can automatically import shipping settings from your store.
Review the following considerations before you import your store’s shipping settings into the Google channel:
- You can import rates to ship your products only to the target country in your Google channel.
- You need to have a shipping zone set up in your general shipping profile for the country where you ship products.
- To ensure that your product listings have accurate estimated delivery dates, check this. Google calculates the shipping time and handling time for your shipping rates based on the following criteria:
- If your store has custom flat rates with transit time, then the shipping time in Google Merchant Center is based on the transit time that is set in your Shipping and delivery settings.
- If you aren’t using custom flat rates with transit time, then the shipping time is based on the typical shipping times in your region.
- By default, your handling time is based on the average handling time for Shopify merchants.
Note that; Google’s research suggests that adding an estimated delivery date to product listings on the Shopping tab helps to increase click-through rates and cart conversion rates.
Product Requirements
The Product requirements are listed. Google requires specific information about your products before you can publish them on Google. The Google channel imports your existing product data from Shopify, but you might need to add some additional information before you can sync products with Google Merchant Center.
Most products only need the following information added:
- Google product category
- unique product identifiers
Google also has specific requirements for the following product categories:
- Apparel & Accessories
- Media
- Books
Product options, including variants, need to be in English to sync with Google.
To make sure that your products are categorized accurately on Google, you should add a Google Product Category to the products. If you don’t add a product category, then Google automatically assigns a category to the product. Google requires you to have a unique product identifier for each of your products. These identifiers let Google match your product with similar products on Google Shopping. If these identifiers aren’t correct, then Google doesn’t publish your products and your account could be suspended. If a product has a GTIN (Global Trade Item Number), then you need to add it before you can publish the product.
Specific Google Product Category Requirements
Google has specific requirements for products that are in the Apparel & Accessories, Media, or Books Google Product Categories. When you select a category for a product in the Google channel, you need to add this additional product information. Products in the Books category are required to have an ISBN as the unique product identifier. Products in the Music, Movies, or Video games categories are required to have a UPC, EAN, or JAN as the unique product identifier. In the Apparel & Accessories category, products might require specific product data before they will be published:
- Age group
- Gender
- Color
- Size
When your Shopify products appear in Google ads, Google Merchant Center automatically converts the product price to a customer’s local currency. Customers who click a Google ad are directed to a product page that displays the currency and price to match the ad.
Google Product Disapprovals and Warnings
If you have any policy violations, then your products can stop displaying on Google, and your Google Merchant Center account and Google Ads account can be suspended. Disapproved products will stop showing in Shopping ads and free listings. You’ll need to review the disapproved products and make sure you submit accurate product data if you want to show these products on Shopping ads and free listings again.
Google may notify users through email at least seven days in advance of a suspension. The email message contains a link to file an appeal as well as information about the suspension and steps you can take to resolve the problem. If you are notified of account suspension for your Google Merchant Center account and your Google Ads account, then try resolving account warnings or suspensions in your Google Merchant Center account first.
If Google detects an egregious policy violation, then your account is suspended immediately without warning. You can check the website of product disapprovals and warnings on Google to find out the specific reason for your violation.
Shopping Experiences
Your brand, store, and items are first encountered by your customers during the shopping experience. Especially if you provide an online buying option, the shopping experience in the modern retail sector goes much beyond your actual store. The program of the Google channel monitors the experience that you provide to customers in several areas including shipping speed, shipping cost, return cost, and return window. You are given a rating of Excellent, Comparable, or Opportunity for each metric. Your score is monitored automatically, and benefits are applied to your offers when you meet a certain performance threshold.
Google evaluates the information that it collects each day. Even though all metrics are calculated based on an impression-weighted average, there’s a fixed look-back period. If your rating has been in Opportunity or Comparable for a while, then it might take a few weeks for improvements to be reflected in Google’s evaluation. All merchants using Google’s platform are eligible to receive benefits from the program. Your performance is evaluated against all other merchants.
There is a program to view your performance, however, it is only available to use in the United States.
You can view your performance by either opting in to receive performance reports or logging in to your Google Merchant Center.
To receive regular performance reports via email follow the steps below:
- You should log in to your Google Merchant Center account.
- Click the gear icon.
- Under the Settings column, choose Preferences.
- In the Email notifications section, make sure Tips and best practices and Reports are checked.
- Then, Save.
The second option is to log in to Google Merchant Center:
- First log in to your Google Merchant Center account.
- Choose the Growth tab.
- On the Growth tab, click the Shopping experience scorecard tab.
As stated before, using all the options and exploring the surface you choose to sell on is very important. You need to explore the very deep corners of the Google Sales Channel and get the benefit of it by syncing your Shopify store.
Retailer Standards and Seller Ratings
Seller ratings help people find businesses that offer quality services. To use Buy on Google on the Google channel. Your Shopify store needs to maintain good retailer standards, and achieve a high Google seller rating. Retailer Standards are a measurement of how your business is performing while using Buy on Google. These standards also identify where your business can improve while using Buy on Google.
Your Retailer Standards are determined using these sources:
- Item defect rate: If you cancel the product in an order, don’t fulfill an order within your provided handling time. If your product receives a low rating, then your Item defect rate is affected.
- Shipping defect rate: If an order is delivered later than provided handling time, or has a missing or incorrect tracking number, then your Shipping defect rate is affected.
- Delivery defect rate: If the order is shipped on time but is delivered late or then your Delivery defect rate is affected.
- Return defect rate: If the order is returned, but is not processed within 2 business days or has problems with its tracking number, then your Return defect rate is affected.
- When you sell using Buy on Google, your Google seller rating is a measure of your performance. Your seller rating is determined using sources including Google Customer Reviews.
Set up the Google Channel
As this blog post is about the announcement of ‘Starting September 1, 2022, the Google sales channel will be managed by Google’. Here is how the new process should follow:
Setting up the Google Channel to sync your products is not as hard as you think. Follow the basic steps. After you install the Google channel, you need to connect your Google account. Google Merchant Center account so that you can sync your Shopify products with Google.
Your store needs to meet a few requirements for the new Google channel to work. When you set up the Google channel, you can review the requirements to see if you need to make any changes to your online store or shipping settings.
- Go to your Shopify store to Settings.
- Operate Visit the Shopify App Store button.
- From the Shopify App Store, search for Google to learn more about the sales channel.
- Find an Add channel.
- Click Connect Google Account, and then select a Google account or create a new one. You need to allow Shopify to access your Google account information.
- Review the setup requirements for your online store, and make any required changes.
- Select or create a Merchant Center account
- You need to verify yourself as the Merchant Center account owner.
- Choose Select beside Target market to set up where you want to sell your products, and then select a target market and the language.
- If you’re setting up for paid marketing on Google, click Select beside Shipping settings, and then click the drop-down menu to select the automatic or manual configuration of shipping rates.
Note that a validated domain that is not linked to another account must be connected to a Google Merchant Center account. Unless it’s linked to a distinct Google Merchant Center account, the domain of your Shopify store is automatically claimed when you add a Google Merchant Center account to the Google channel. If your domain is linked to a separate account, you must either connect the Google Merchant Center account that hosts your domain to Shopify or transfer the domain claim to that account.
Syncing your products
When you set up the Google channel for the first time, all of the products that are available to your online store are automatically synced with Google Merchant Center. If you prefer to choose which products to sync, then you can change the availability of a single product manually or do a bulk action to change the availability for several products.
Add product data
Google uses product data to help categorize your synced products on Google. Some of the data that Google can use isn’t available from a product’s details and needs to be added from the Google channel. The following product data is added to a product from the Edit Google Shopping fields modal in the app:
- Whether a product is a custom product – Custom products aren’t required to have a unique product identifier such as a GTIN, unlike other products. If your product doesn’t have a unique product identifier, then you need to indicate that it’s a custom product before it will be approved.
- Google Product Category – You can add a Google Product Category to a product to improve its performance in Google Ads and Smart Shopping or Performance Max campaigns.
- Custom labels – You can add custom labels for Age, Gender, or Condition to help Google categorize a product.
Steps:
- From your Shopify admin, go to Settings to Apps and sales channels.
- From the Apps and sales channels page, click Google.
- Then operate the Open sales channel.
- On the Overview page, go to the Product feed section.
- Besides a product status, click the link to view your synced products in a bulk editor.
- Choose Edit Google fields.
- Optional: In the Product categorization section, add a Google Product Category.
- Optional: Add custom labels for Age, Gender, or Condition.
- Save your updates.
Optimizing product titles and descriptions for Google Shopping
The keywords that you use in your product titles and descriptions can help customers to find your products on Google Shopping.
When you’re syncing products to Google Shopping you have two choices. You can either sync your product titles and descriptions or use the title tag and meta description from the search engine listing. The option to use the search engine listing title tag and meta description works too. Choose to include more keywords for search engine optimization on Google Shopping without changing the product information in your online store.
To use title tags and meta descriptions for your products on Google Shopping, first you need to select the preference from the Google channel.
Discounts
Discounts created on your Shopify website sync to Google ads, free listings, and Buy on Google. Percentage, fixed amount, and automatic discount codes sync to Google. The specific ways of creating discounts such as ‘buy X get Y’ don’t sync to Google Sales. If you want to offer buy x get y discounts, then you need to set them up in your Google Merchant Center.
If you want to remove synced discounts from Google, then you can always end the promotion in your Google Merchant Center.
Product Status
The Google channel displays the status of your products on the Google → Products page in Shopify. There are three possible product statuses:
- No approval – These are not synced with the Google Merchant Center because of errors or missing product data.
- Pending – This status has changes in Shopify that have not yet been synced to the Google Merchant Center.
- Approved – This statue is successfully synced to the Google Merchant Center.
To solve product errors, you can operate the product name to make changes in the product details page to cover the Google Merchant Center product requirements. When you make a change to a product it will be automatically synced with the Google Merchant Center.
List your products for free on Google
About free listings
By using the Google Sales Channel, your products might be eligible for free listings on the Shopping tab.
Customers who search on Google Shopping searches have a high purchase intent. So, your product listings in those search results might convert better than regular search engine results. Additionally, only approved products appear in the Shopping tab search results. There is a greater chance that new customers will discover your products when searching with the Shopping tab than within regular search engine listings. Your products might also appear as a rich snippet on the Search results page for related product searches.
To improve the performance of your product listings on the Shopping tab, use the following guidelines to help you optimize your product information:
- Make sure that your product and store information is descriptive and up to date.
- Add high-quality images to your products.
- Optimize your product titles and descriptions by including keywords that customers use in searches.
- Add relevant product data, such as size or gender, to improve the chance that customers can find your products.
- Add a product type to your products up to at least 3 levels.